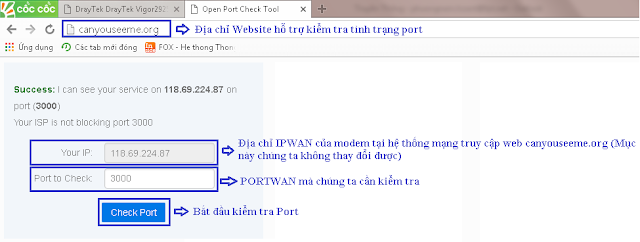I/Định nghĩa VPN
Là một mạng riêng ảo được viết tắt của Virtual Private Network để kết nối các máy tính lại với nhau thông qua mạng Internet công cộng. Những máy tính tham gia mạng riêng ảo sẽ "nhìn thấy nhau" như trong một mạng nội bộ.
II/Các loại VPN Draytek Vigor hỗ trợ.
1. Remote Dial-In User .
Tương tự kết nối Client to Site (Cisco), kết nối người sử dụng ở bất kỳ đâu (có Internet) về Chi Nhánh/Văn Phòng để có thể sử dụng các dịch vụ trong local Chi Nhánh/ Văn Phòng đó (FTP Server, Mail Server, WEB server…).
2. LAN to LAN.
Tương tự Site to Site (Cisco) nhằm kết nối mạng Local ở hai Chi Nhánh/Công Ty với nhau nhằm mục đích chia sẻ tài liệu, tài nguyên giữa hai Chi Nhánh/Công Ty với nhau.
III/ Cấu hình VPN – LAN to LAN.
1. Mô hình 2 chi nhánh
Chi nhánh A
- Rotuer WAN IP: 118.69.74.2 (Server – Dial-In mode)
- Router LAN IP: 118.69.73.17/29.
- IP Sec Pre-share key: 12345678
Chi nhánh B
- Router WAN IP: 118.69.224.87 (Client – Dial-Out mode).
- Router LAN IP: 192.168.1.1/24.
- IP Sec Pre-share key: not required.
Phần I: Cấu hình LAN-to-LAN Mode Server (Dial-In) trên Chi Nhánh A
Phần II: Cấu hình LAN-to-LAN Mode Server (Dial-In) trên Chi Nhánh B
2. Mô hình nhiều chi nhánh
Việc
cấu hình VPN kết nối giữa A và B, A và C thì chúng ta cấu hình bình thường như
mục 4.1, ta được như sau:
Nếu đã
cấu hình thành công được như thế này thì việc truy cập từ A đến B và C đã thành
công, B đến A thành công và C đến A thành công nhưng từ B đến C chưa thành
công. Chúng ta phải khai báo đường Route Chi Nhánh còn lại trong mục cấu hình
Lan to Lan (cấu hình tại B thì khai báo subnet LAN của C và ngược lại) như sau:
Với:
192.168.100.1 là IP LAN của Router C, /24 là subnet của IP LAN trên.
1. Remote Dial-In User .
Tương tự kết nối Client to Site (Cisco), kết nối người sử dụng ở bất kỳ đâu (có Internet) về Chi Nhánh/Văn Phòng để có thể sử dụng các dịch vụ trong local Chi Nhánh/ Văn Phòng đó (FTP Server, Mail Server, WEB server…).
2. LAN to LAN.
Tương tự Site to Site (Cisco) nhằm kết nối mạng Local ở hai Chi Nhánh/Công Ty với nhau nhằm mục đích chia sẻ tài liệu, tài nguyên giữa hai Chi Nhánh/Công Ty với nhau.
III/ Cấu hình VPN – LAN to LAN.
1. Mô hình 2 chi nhánh
 |
| Mô hình Site-to-Site |
- Rotuer WAN IP: 118.69.74.2 (Server – Dial-In mode)
- Router LAN IP: 118.69.73.17/29.
- IP Sec Pre-share key: 12345678
Chi nhánh B
- Router WAN IP: 118.69.224.87 (Client – Dial-Out mode).
- Router LAN IP: 192.168.1.1/24.
- IP Sec Pre-share key: not required.
 |
| Mở IP Sec để có thể kết nối trên hai Chi Nhánh (làm trên cả hai Chi Nhánh) |
Phần I: Cấu hình LAN-to-LAN Mode Server (Dial-In) trên Chi Nhánh A
 |
| Khai báo IP Sec Pre-share Key trên Dial-In Router |
 |
| Chọn 1 Index để khai báo cấu hình Dial-In Router |
 | |
|
 |
| Dial-Out Settings: Bỏ qua vì chúng ta đang cấu hình Dial-In mode |
 |
| Khai
báo các thông số trong TCP/IP Network
Settings
§ Remote Network IP: IP LAN (đầu xa) của Chi Nhánh B.
§ Remote Network Mask: Subnet Mask (đầu xa) của Chi Nhánh B.
§ Local Network IP: IP LAN của Router Chi Nhánh đang cấu hình.
Local
Network Mask:
Subnet Mask của Router Chi Nhánh đang cấu hình
|
 |
| Click OK để xác nhận cấu hình và sẽ được két quả như trên |
Phần II: Cấu hình LAN-to-LAN Mode Server (Dial-In) trên Chi Nhánh B
 |
| Khai báo IP Sec Pre-share Key trên Dial-In Router |
 |
| Chọn 1 Index để khai báo cấu hình Dial-Out Router |
 |
| Kết quả, nếu status là Online thì cấu hình đã đúng trên cả hai Chi Nhánh |
2. Mô hình nhiều chi nhánh
 |
| Mô hình kết nối nhiều Chi Nhánh |
 |
| B to A |
 |
| C to A |
 |
| A to B và A to C |
 |
| Cấu hình trên Router B |
Làm tương tự cho Router C thì chúng ta đã kết nối 3 Chi Nhánh với
nhau thành công.
Test bằng cách đứng tại từng Chi Nhánh ping IP LAN các Chi Nhánh còn
lại, nếu reply thì ok, not reply thì kiểm tra lại cấu hình.
Tương
tự cho n Chi Nhánh thì chúng ta chỉ việc add Router Subnet khi muốn các Chi
Nhánh con nào muốn truy cập dữ liệu với nhau.